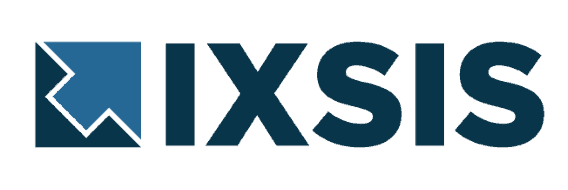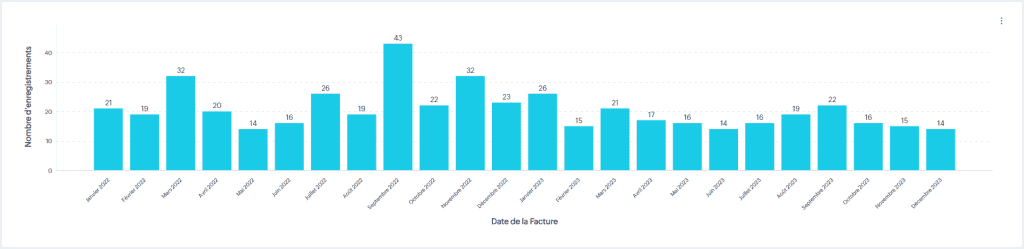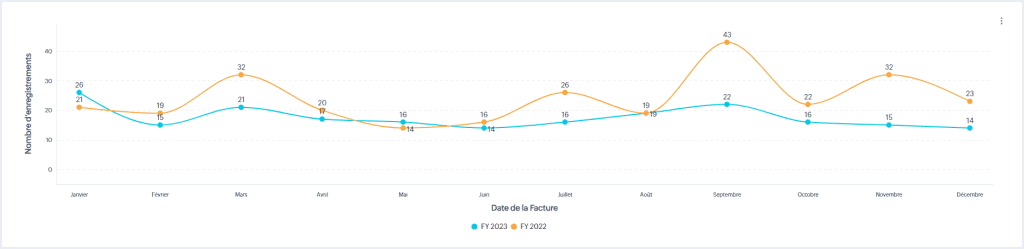Zoho a fait une annonce il y a quelques jours concernant le module Rapports de son application phare Zoho CRM (voici l’article complet, en anglais).
Ces quelques améliorations, dont celle que nous allons présenter ici vont ouvrir l’accès à de nouveaux types de rapports qui augmenteront significativement la puissance ce module d’analyse de données de Zoho CRM.
Entrons toute de suite dans les détails de cette nouveauté et de ses applications pratiques.
Avant
Auparavant, notre fonction de regroupement des données permettait aux utilisateurs de regrouper les données en fonction du « Mois et Année » d’une date ou d’un champ date/heure, ce qui signifiait que le mois était regroupé avec l’année. Par exemple, toutes les données du mois en cours seraient classées dans la catégorie « Avril 2024 ». Toutefois, cette méthode rend difficile l’isolement des données relatives à des mois spécifiques.
Avec cette option on pouvait obtenir des graphiques ressemblant à celui là :
On voit que les Mois sont affiché de façon linéaire en fonction de l’année. C’est bien, mais difficile dans ce cas de comparer les données d’un même mois sur 2 années différentes.
Maintenant
L’ajout de la nouvelle option « Mois dans l’année » permet aux utilisateurs de regrouper toutes les occurrences d’un mois particulier, quelle que soit l’année.
Les utilisateurs peuvent désormais regrouper les données par mois uniquement (sans prendre en compte l’année) pour faciliter l’analyse des tendances par mois sur plusieurs années.
Cette amélioration offre des possibilités supplémentaires en ce qui concerne l’analyse des tendances temporelles. Elle permet par exemple de créer des graphiques comme celui-ci :
Mise en œuvre
Voyons maintenant dans la pratique comment créer le rapport permettant de générer le graphique juste au dessus.
Ce graphique présente le nombre de factures créées par mois (en fonction de la Date de facture).
Etape 1 : Choisissez le module Factures (depuis la section Zoho Finance si vous utilisez Zoho Books)
Etape 2 : Sélectionnez des colonnes « Numéro de Facture » et « Date de la Facture ».
Etape 3 : Ajoutez un regroupement « Groupe de lignes » sur le champ « Date de la Facture » et sélectionnez les options « Par Mois dans l’année » et « Par Année civile ».
Vous devriez obtenir ceci :

Etape 4 : Définissez les filtres sur les années que vous souhaitez analyser (à partir du champ « Date de la facture »). Ca donnera ceci par exemple.
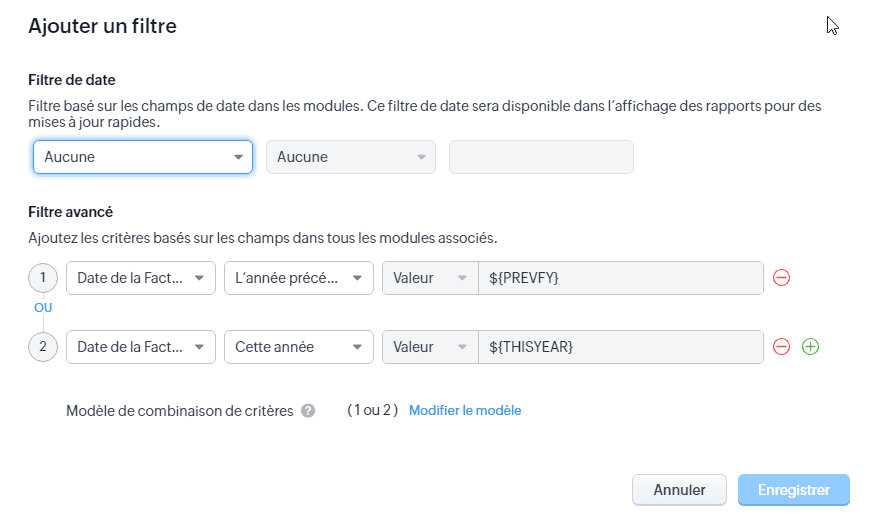
NB : Notez d’utiliser l’opérateur OU entre les 2 conditions.
Une fois que c’est fait, Enregistrez votre rapport.
Vous devez maintenant créer le graphique.
Lorsque le rapport est affiché, vous allez voir un bouton « Créer un graphique » en haut à droite. Cliquez dessus.
Puis, paramétrez le graphique comme suit :
- Mesurer (Axe Y) : Nombre d’enregistrement
- Regroupement : D’abord « Date de la facture – Par mois dans l’année » , puis « Date de la facture – Par année civile »
- Choisissez le type de graphique « En courbe »
Comme ceci :
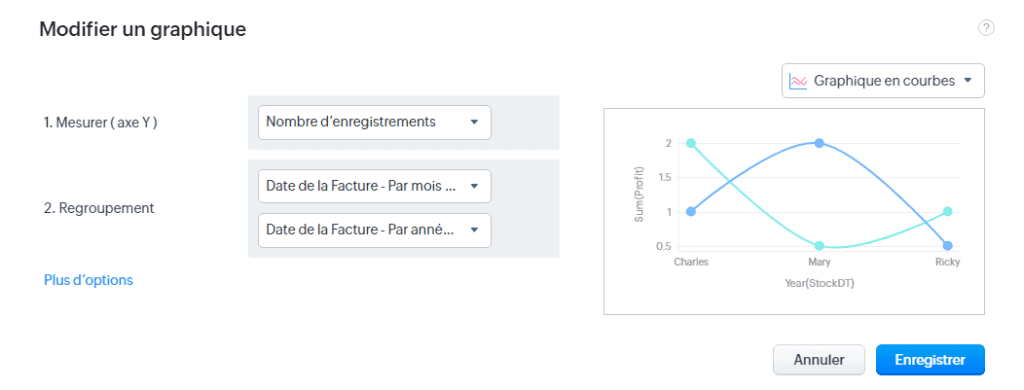
Enregistrez.
Et voilà, si vous avez bien suivi toutes les étapes, vous devriez obtenir le graphique de tout à l’heure.
Cas d’usages de cette nouvelle fonctionnalité
Voici quelques exemples d’usage de cette nouvelle option de regroupement :
- Identifier facilement quel mois, au cours des cinq dernières années, a généré le chiffre d’affaires le plus élevé.
- Comparer le nombre de Leads par mois entre 2 années (ou plus) simultanément.
- Analyser la saisonnalité de vos ventes ou autres indicateurs par mois.
- Etc.
Voilà. Je vous laisse la découvrir. Faites vos tests et vos essais pour voir comment vous pourrez vous en servir pour vos rapports et tableaux de bord.
Si vous avez des questions, n’hésitez pas à me les soumettre à cette adresse : contact@ixsis.fr