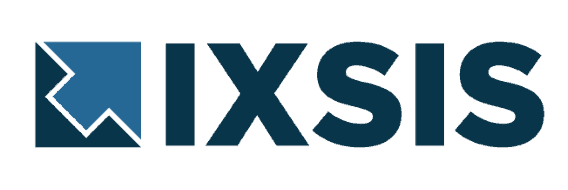Affichage « Kanban » sur Zoho CRM : cette vue visuelle facilite le suivi de vos leads, opportunités et tâches en organisant vos pipelines en colonnes personnalisées. Par exemple, vous pouvez distinguer les leads en fonction de leur statut ou classer les Opportunités selon les différentes étapes de votre cycle de vente. Ce type d’informations donne de meilleurs aperçus sur de potentiels goulots d’étranglements et vous offre la possibilité de les résoudre efficacement.

Exemple d’utilisation de Kanban View
Voici un exemple, où les leads sont listés à partir de leur statut actuel ainsi que de leurs revenus potentiels. L’information est présentée de deux façons : un affichage listé (List View) et un affichage Kanban (Kanban view).

En comparaison avec l’affichage en liste où tous les dossiers sont listés les uns après les autres, l’affichage Kanban permet de distinguer immédiatement vos informations en fonction du statut des leads. L’ensemble des revenus de chaque statut est également regroupé en conséquence. Ainsi, l’affichage Kanban présente vos informations liées à la prospection commerciale de manière plus productive. Avec Zoho CRM, vous pouvez créer des affichages Kanban à travers tous les modules. Il y a deux types d’affichage Kanban dans Zoho CRM : Prédéfini et Personnalisable.
Affichage Prédéfini
Dans Zoho CRM, les affichages Kanban prédéfinis sont disponibles pour les onglets Activités, Social, Visites, Affaires et Ventes.
Voici un exemple de la vue CRM pour le module Activités qui est classé en fonction des Clients, Transactions ouvertes, Leads/Contacts et Autres :

Affichage Personnalisable
Vous pouvez créer un affichage Kanban personnalisé pour chaque module.
Pour créer un affichage Kanban, vous devez entrer les détails suivants :
● Nom de l’affichage Kanban – Vous pouvez entrer le nom de votre choix pour l’affichage Kanban créé, par exemple, “Informations principales”.
● Catégoriser par – Sélectionnez la catégorie dans laquelle vous souhaitez isoler les informations, par exemple “Statut principal”.
● Rassembler par – Sélectionnez une devise ou un champ numérique pour lequel vous voulez des valeurs rassemblées. Par exemple “Recettes attendues / Nombre de licences d’utilisateurs”. Une valeur de synthèse sera affichée pour chaque catégorie.
● Sélectionner les champs – Sélectionnez les champs que vous voulez voir dans chaque dossier.

Dans l’exemple d’affichage pour le module des Leads ci-dessous, les enregistrements sont classés par colonnes et quelques informations relatives au lead sont présentés. Les leads sont séparés en fonction de trois statuts : « Tentative de contact », « Contacter ultérieurement » et « Contacté ». Par ailleurs, vous pouvez voir les champs « Secteur d’activité » et « CA en cours » de chaque lead. Le « CA global » sur l’année est affiché en haut de chaque colonne.

Remarque : les utilisateurs avec le profil autorisant la gestion de l’affichage personnalisé peuvent avoir accès à cette fonction.
Créer un affichage Kanban
La création d’un affichage Kanban vous donnera de précieuses informations concernant l’ensemble des dossiers en un clic. Vous pouvez créer un affichage Kanban pour tous les modules à l’exception d’Activités, Visites et Finances.
La démarche pour créer un affichage Kanban est la suivante :
1. Dans Zoho CRM, aller à Module.
2. Dans la page Module, cliquez sur l’icône affichage Kanban.

3. Dans la fenêtre des paramètres d’affichage Kanban, remplissez les détails suivants :
a) Nom de l’affichage Kanban
b) Catégoriser par
c) Rassembler par
d) Sélection des champs
4. Cliquez sur enregistrer
Modifier les paramètres de l’affichage Kanban
Après avoir créé un affichage Kanban pour un module, vous pouvez ajouter ou supprimer les informations en fonction de vos besoins :
- Dans les pages Modules, cliquez sur paramètres d’affichage Kanban.
- Dans la fenêtre contextuelle, modifiez les détails.
- Cliquez sur enregistrer

Remarques :
● Le paramétrage de l’affichage Kanban est possible seulement si les champs de la liste sont disponibles dans le module sélectionné.
● La modification de l’option d’affichage Kanban est disponible seulement pour les utilisateurs qui ont la Gestion de l’Affichage Personnalisé activée dans leur profil.
Travailler avec l’affichage Kanban
En plus de l’affichage des détails des dossiers disposés de façon organisée, vous pouvez réaliser plusieurs autres opérations à partir de l’affichage Kanban :
● Glisser et Déposer – Vous pouvez glisser et déposer un dossier d’une colonne à une autre en fonction de vos besoins. Par exemple, un lead listé sous la colonne “Tentative de contact” n’a pas donné suite et vous souhaitez le basculer en statut « Contacter ultérieurement ». Vous avez la possibilité faire un « cliqué-déposé » de ce lead vers la colonne correspondante pour modifier automatiquement son statut (au lieu d’avoir à ouvrir sa fiche).

● Opérations de masse – Vous pouvez envoyer des emails groupés, créer des tâches, créer des macros, etc. À partir de l’icône « … » (plus d’actions), vous pouvez changer le propriétaire, mettre à jour de manière globale un champ, et convertir ou supprimer plusieurs leads à la fois.

● Sélectionner une mise en page – Il est possible de sélectionner une mise en page spécifique si vous avez défini plusieurs affichages Kanban.

● Trier les enregistrements – Un utilisateur peut trier les enregistrements en fonction des champs qu’il souhaite observer, comme Entreprise, Prénom, Nom de famille, Propriétaire du lead par exemple.

N’hésitez pas à nous faire part de vos retours sur l’affichage Kanban !